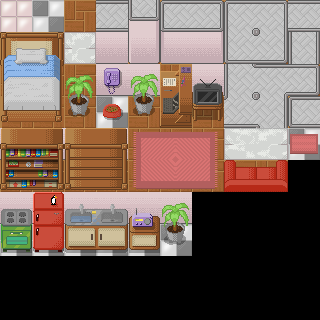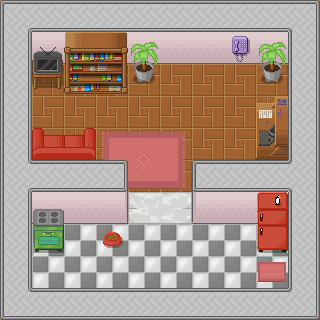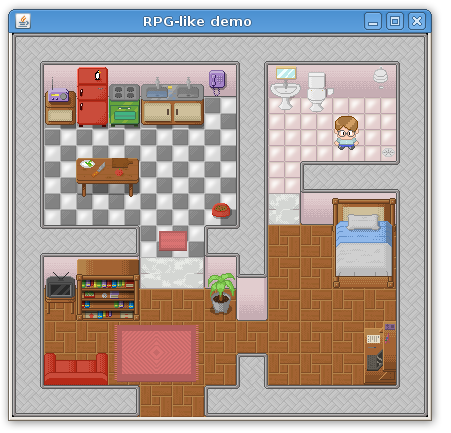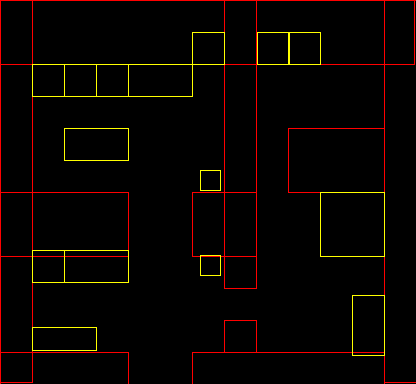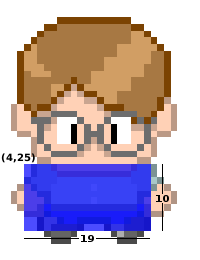Let sandwich.xml be a file at /tmp directory with the content above.
We can open it using java.io.FileInputStream and so use it on a javafx.data.pull.PullParser. A PullParser is a event oriented parser that works with XML and YAML files. Above a general and simple parser with a GUI that show the list of events during the parse process.
import java.io.FileInputStream;
import javafx.data.pull.Event;
import javafx.data.pull.PullParser;
import javafx.ext.swing.SwingList;
import javafx.ext.swing.SwingListItem;
import javafx.scene.Scene;
import javafx.stage.Stage;
var list = SwingList { width: 600 height: 300 }
var myparser = PullParser {
documentType: PullParser.XML;
onEvent: function (e: Event) {
var item = SwingListItem {
text: "event {e}"
};
insert item into list.items;
}
input: new FileInputStream("/tmp/sandwich.xml");
}
myparser.parse();
Stage {
title: "XML Sandwich"
scene: Scene { content: list }
}
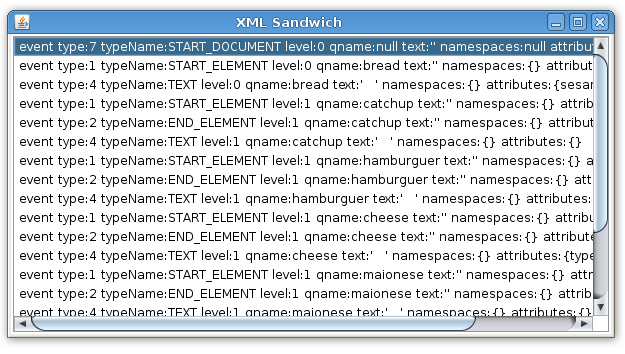
The XML cheese element produce two the outputs.
type:1 typeName:START_ELEMENT level:1 qname:cheese text:” namespaces:{} attributes:{type=chedar}
type:2 typeName:END_ELEMENT level:1 qname:cheese text:” namespaces:{} attributes:{type=chedar}
Notice that white spaces like tab and escape characters like new line also produced events from type TEXT. We are not interested on them. Above a parser that looks only those events of type START_ELEMENT or END_ELEMENT, look into it’s contents, building a sandwich at runtime based on the XML file.
import java.io.FileInputStream;
import javafx.data.pull.Event;
import javafx.data.pull.PullParser;
import javafx.data.xml.QName;
import javafx.scene.image.Image;
import javafx.scene.image.ImageView;
import javafx.scene.layout.VBox;
import javafx.scene.Scene;
import javafx.stage.Stage;
// my sandwich starts as an empty VBox
var mysandwich = VBox {}
// give a name and returns a ImageView with a png image like the name
function ingredient(name){
return ImageView {
image: Image {
url: "{__DIR__}{name}.png"
}
}
}
// basicaly, look the event and put a ingredient at mysandwich
var myparser = PullParser {
documentType: PullParser.XML;
onEvent: function (e: Event) {
// starter xml elements
if(e.type == PullParser.START_ELEMENT){
// bread
if(e.qname.name.equals("bread")){
insert ingredient("bread_top") into mysandwich.content;
}
// hamburguer
if(e.qname.name.equals("hamburguer")){
insert ingredient("hamburguer") into mysandwich.content;
}
// catchup
if(e.qname.name.equals("catchup")){
insert ingredient("catchup") into mysandwich.content;
}
// maionese
if(e.qname.name.equals("maionese")){
insert ingredient("maionese") into mysandwich.content;
}
// lettuce
if(e.qname.name.equals("lettuce")){
insert ingredient("lettuce") into mysandwich.content;
}
// cheese
if(e.qname.name.equals("cheese")){
var type= e.getAttributeValue(QName{name:"type"});
if(type.equals("cheedar")){
insert ingredient("cheedar") into mysandwich.content;
} else {
insert ingredient("cheese") into mysandwich.content;
}
}
}
// ending xml elements (just bread)
if(e.type == PullParser.END_ELEMENT){
if(e.qname.name.equals("bread")){
insert ingredient("bread_botton") into mysandwich.content;
}
}
}
input: new FileInputStream("/tmp/sandwich.xml");
}
myparser.parse();
Stage {
title: "XML Sandwich"
scene: Scene {
height: 300
content: mysandwich
}
}
Here’s our sandwich.
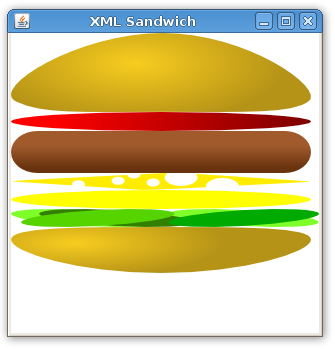
Just changing the XML file you got a new sandwich.
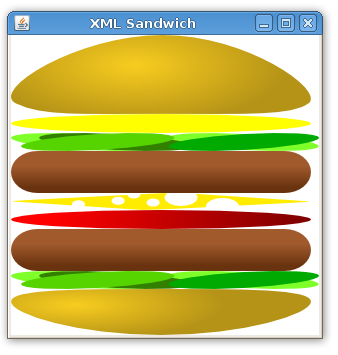
Bon appétit.
For more details on XML and JSON parsing see the JavaFX API.
- ps: Sandwich image from commons.wikimedia.org
- ps2: We’re out of sesame.
- ps3: Sources, xmlsandwich.tar.bz2.